Maskování – prolínání více fotografií
Co je ono maskování vlastně zač a jak funguje? Jde vlastně o prolínání více fotografií do jedné. Možná jste se také již někdy setkali s anglickým pojmem focus stacking. Jde o metodu, která zvyšuje hloubku ostrosti fotografované scény. Spočívá v tom, že vyfotografujete stejnou scénu různě zaostřenou. Tyto fotografie pak s pomocí maskování spojíte dohromady. Maskování též pomáhá ve chvíli, kdy potřebujete ze scény odstranit některé části. Nicméně i naopak – pokud potřebujete do scény dodat něco, co tam vůbec není. Než se pustím do konkrétních příkladů, je třeba trocha teorie.
Malé upozornění
V článku se pracuje s pokročilými nástroji programu Adobe® Photoshop® (a obdobných programů). Kupříkladu zde zmiňuji a pracuji s vrstvami. Též používám jak destruktivní úpravy obrazu (guma, odstranění vybraného obrazu, aj.), tak i ty nedestruktivní (maskování). Dále zde zmiňuji nástroje jako klonovací razítko, kouzelná hůlka, záplata, laso, guma, retušovací štětec, příp. vyplnění obsahu. Nejedná se tedy vyloženě o článek pro začátečníky, kteří nemají žádné zkušenosti. Pokud vám tyto pojmy vůbec nic neříkají, doporučuji si o nich přečíst základní informace. K tomu dobře poslouží uživatelská příručka výše uvedeného programu. Zprvu doporučuji část s názvem „Vrstvy“. Poté část „Maskování vrstev“, atd. podle toho, co potřebujete objasnit.
Maskování
Maskování je relativně jednoduchá metoda, jak si přizpůsobit vyfotografovanou scénu. Teoreticky to vlastně nemusí být ani vyfotografovaná scéna. Díky maskování si můžete vytvořit scénu, jakou potřebujete. Zjednodušeně jde o spojení dvou a více fotografií v jednu výslednou. Kdy se tedy maskování běžně používá?
Prvním případem je fotografování krajin a exteriéru. Představte si, že se nacházíte na krásném místě s úžasnou krajinou. Jediné, co tomu všemu chybí, je nějaké pěkné nebe. To proto, že se nad touto krajinou nachází nevzhledná fronta ošklivých bílých mraků. Naštěstí není třeba ztrácet hlavu. Klidně tuto krajinu vyfotografujte. Až přijdou příznivější podmínky a nebe zajímavější (klidně kdekoliv jinde), stačí jej vyfotografovat a do původní scény dodatečně vložit.
Druhým případem jsou situace, kdy potřebujete odstranit nějaké části scény. Představte si, že jste například na Václavském náměstí v Praze. Je zde velké množství lidí, ale vy byste chtěli vyfotografovat pomník svatého Václava bez lidí. Máte-li dobré světelné podmínky, stačí z jediného místa pořídit několik desítek fotografií. Poté jednotlivé snímky vymaskovat do jediného snímku a tím ony chodící osoby „jednoduše“ odstranit. Horší je to s těmi sedícími, které většinou sedí na jednom místě dlouho. Holt musíte počkat, až dané osoby odejdou a doufat, že si hned na dané místo nesedne někdo jiný. Čím déle toto focení trvá, tím spíše se změní světelné podmínky, které je třeba při maskování vyrovnat, sjednotit.
Podobné je to i u focus stackingu. Zde jde o to spojit zaostřené části scény do jednoho konečného snímku. Výsledkem toho je krásně proostřený objekt zájmu. Zbylé části budou poté ostré tak, jak si je vymaskujete.
Maskování najde své místo i v HDR fotografii. O tom ještě bude řeč v textu níže.
Maskování prakticky (příprava)
Pro správné maskování je klíčová příprava. Začněte výběrem vhodného místa k fotografování. Na toto místo umístěte stativ s fotoaparátem a objektivem. Následně zaostřete tak, jak potřebujete a vypněte automatické ostření. To proto, aby nebyly vyfotografované snímky různě ostré. Poté přepněte na manuální expoziční režim. V něm si nastavte odpovídající expozici (opět takovou, jakou potřebujete). Důvod je prostý – snímky by jinak mohly být různě světlé. To stejné platí i pro vyvážení bílé. Snímky by měly mít stejnou barvu. Abyste se zbytečně nedotýkali fotoaparátu, doporučuji k následnému focení použít kabelovou spoušť, dálkovou spoušť, nebo nastavit intervalové snímání. Zde jde o to, aby se fotoaparát co nejméně hýbal a snímky šly snáze spojit do jednoho.
Když už máte vše připraveno, můžete začít se samotným fotografováním. Pokud vám to světelná situace dovolí, můžete fotit, jak dlouho vás napadne. Při focení v exteriéru, můžete narazit na problém se sluncem, různě dlouhými stíny a barvou světla. Každopádně, o co nám tedy při tomto focení jde? Aby se na konkrétních místech v záběru nevyskytovalo něco, co vám tam překáží.

Na fotografii výše mi vadí, že je příliš zaplněná lidmi. Jenže co s tím? Stojím tu právě teď, a kdo ví, jestli jindy bude náměstí prázdné. Připravuji proto fotoaparát dle instrukcí výše a začínám s focením. Po vyfocení prvního snímku kontroluji, kde všude mi „někdo překáží“. Poté stačí čekat, až se dotyční pohnou na trochu jiné místo a znovu pořídit snímek. Někteří procházející odešli hned, jiným to trvalo déle. Každopádně výsledek můžete vidět na fotografii níže.
Odstraňování osob s pomocí mazání nepohodlných částí
Mezi fotografiemi výše je přeci jenom trocha práce. Nyní vám ukážu, jak osoby z první fotografie odstranit. Samozřejmě, že možností je více, např. retuše. K té dobře poslouží nástroje, jako:
- klonovací razítko,
- záplata,
- retušovací štětec,
- vyplnění obsahu dle okolí.
Než se pustím do pravého maskování, nabízím alternativu. Pokud si chcete ušetřit práci, zkuste program Zoner Photo Studio. V něm zvolte nástroj „Odstranit pohybující se objekty“. Následně označte všechny fotografie vyfocené dle návodu výše a spusťte. Výsledkem může být fotografie výše – bez lidí. Bohužel ne vždy vše funguje bezproblémově. Proto nabízím ono maskování a retušování.
Maskování se provádí v grafických programech, které podporují vrstvy. Je to již zmíněný Zoner, ale např. i velmi oblíbený Adobe® Photoshop®. Do těchto programů postupně nahráváte nafocené snímky – jako jednotlivé vrstvy. Následně můžete využít nedestruktivní maskování, nebo pomocí jiných nástrojů odstranit nežádoucí části nahraných vrstev. K tomu slouží nástroje jako guma, nebo označení pomocí lasa a tlačítko na klávesnici – Delete.
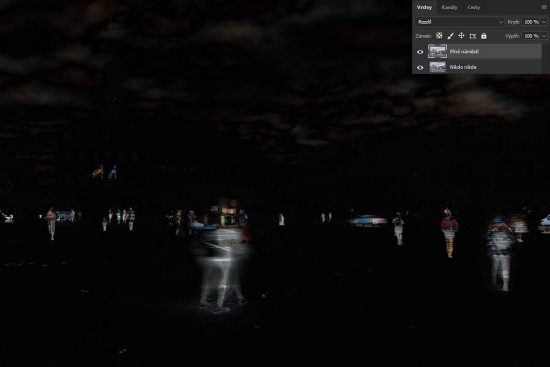
Práce začíná zarovnáním snímků. Otevřete si první nafocený snímek a hned k němu nakopírujte do nové vrstvy další snímek. Změňte snímku, který je nyní vidět, režim prolnutí na „rozdíl“. Jsou-li oba dva snímky naprosto totožné, bude obraz zcela černý. Jakékoliv změny mezi snímky se rozzáří. Tento krok není nutný, ale v případě, že se fotoaparát při focení pohnul, je tento nástroj skvělý pro zarovnání obrazu. Jednoduše stačí vzít právě viditelný obrázek a po pixelech ho posouvat tak, aby požadovaná část obrazu zčernala. Po zarovnání obrazu se směle můžete pustit do odstranění nechtěných částí. Nezapomeňte režim prolnutí vrátit na „normální“. V případě více obrázků skryjte právě zarovnaný obrázek, nahrajte nový jako novou vrstvu a opakujte postup výše.
Pokračování práce v Adobe Photoshop (destruktivně)
V tuto chvíli již máte všechny snímky nahrané jako jednotlivé vrstvy a krásně zarovnané. Nyní si vezměte nástroj guma, příp. laso. Vygumujte / označte lasem (a odstraňte) z prvního snímku tu část obrazu, která vám nevyhovuje. Automaticky se objeví obsah vrstvy pod ní. Doporučuji si vyzkoušet tvrdosti okrajů gumy, příp. hodnotu prolnutí u lasa. Někdy je příliš tvrdá guma spíše na škodu, stejně tak laso s prolnutím nastaveným na hodnotu 0.
Fotografií otevřených najednou můžete mít samozřejmě více. Klidně i několik desítek. Nebojte, nemusíte hned z každé fotky odstraňovat to, co tam mít nechcete. Trik je v tom mít vše dobře seřazené pod sebou. Občas se ale stane, že se třeba takový turista sedící na lavičce nachází na 25 fotografiích z 30. Stačí vám naštěstí ale jen jedna fotka, kde na lavičce nesedí.

Přesuňme se do fáze, kde máte z prvního obrázku odstraněné ty části, které jsou ve druhém správně. Řekněme, že stále zůstávají části, které jsou špatné. Naštěstí máte zásobu dalších snímků. První dva, ze kterých už nejde nic „vydolovat“, spojte do jedné vrstvy (sloučit označené vrstvy). Z této sloučené vrstvy opět odstraňte část, která nevyhovuje, ale je ve vrstvě pod ní správně. Znovu spojte vrstvy… a takhle pokračujete tak dlouho, dokud nezůstane jen jedna vrstva. Pokud předtím zarovnáváte snímky, pohlídejte si okraje výsledného snímku – mohou být zdvojené. Pokud tomu tak je, proveď ořez. Poté stačí snímek uložit. Hotovo!
Využití lasa
Laso slouží jako velmi rychlý způsob, jak odstranit nějakou část obrazu. Prostě jen označíte špatnou část a stisknete na klávesnici tlačítko Delete. Nicméně stejně tak dobře poslouží ke kopírování správné části obrazu. Řekněme, že na jednom snímku sedí turista na náměstí na lavičce, ale na jiném snímku ne. Jednoduše na snímku bez turisty označíte lasem ono místo (nebo obdélníkovým výběrem / kruhovým výběrem). Poté s pomocí kopírovat / vložit (tlačítka Ctrl+C a Ctrl+V) překopírujete část scény do „problematického snímku“ a náležitě tuto část zarovnáte. Když se to udělá správně, nebude zde žádný viditelný přechod mezi originálním snímkem a kopírovanou částí.
Výše jsem zmínil jak použití gumy, tak použití lasa. Bohužel nemůžu jednoznačně doporučit ani gumu a ani laso. Někomu prostě vyhovuje postupné odmazávání, jinému naopak kopírování. Osobně to dělám podle pocitu. Někdy cítím jako snazší něco vygumovat, jindy zase označit lasem a smazat, nebo kopírovat.
Odstranění osob pomocí maskování (nedestruktivně)
Guma a laso mají jistou nevýhodu. Vymazáním / přemazáním části obrazu o tuto část nenávratně přijdete (po uložení snímku). Maskování je naopak nedestruktivní metoda, která zachovává původní fotografie. Jen omezuje viditelnost některých jejich částí.
Postup je každopádně podobný, jako v případě výše. Nejprve nahrajte všechny fotografie jako nové vrstvy a následně je zarovnejte. Do každé takové vrstvy můžete přidat masku a použít ji ke skrytí částí vrstvy a odhalení vrstev pod ní.
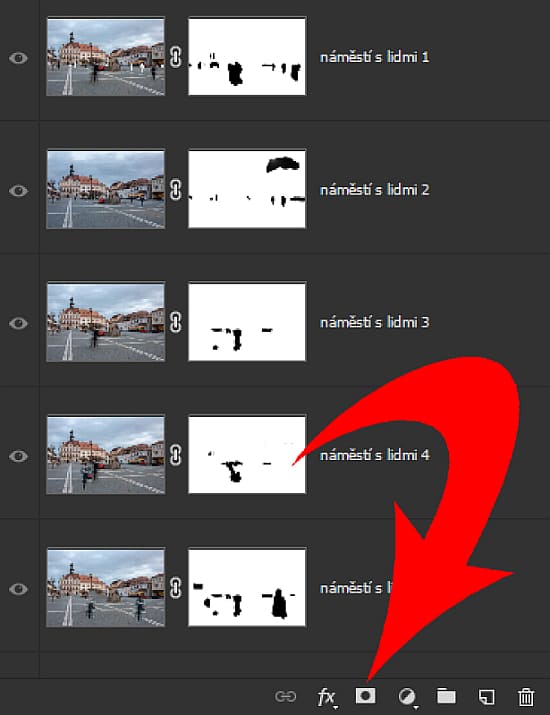
Vyberte první viditelný snímek, ze kterého chcete nějaké jeho části skrýt. S pomocí tlačítka (ukazuje na něj šipka na snímku výše) přidejte této vrstvě masku. Vedle miniatury vrstvy by se měl objevit malý obdélník bílé barvy. Klikněte na tento bílý obdélník, vyberte nástroj štětec a nastavte mu úplně černou barvu. Následně štětcem přemalujte místo, které chcete skrýt. Vše, co je v masce černé, se na fotografii jakoby zázrakem zprůhlední. Pokud při maskování použijete nějakou šedivou barvu, bude tato část vrstvy více či méně průhledná.
Právě tomuto se říká maskování. Je to velmi dobrá, nedestruktivní metoda, jak spojit více snímků dohromady. Z vrstev nic nemažete, pouze s pomocí masky skrýváte části vrstev. Na druhou stranu jsou nástroje jako guma a laso mnohdy rychlejší varianty. Každopádně doporučuji vyzkoušet jak destruktivní, tak nedestruktivní způsoby úprav snímků. Jde o to, si tyto způsoby tzv. osahat, sžít se s nimi a při úpravách se pak rychle rozhodnout.
Maskování prakticky (přidávání)
Nástroje gumu, laso, ale i maskování můžete použít i v případě, že chcete do obrazu něco přidat. Jde jen o správné poskládání vrstev pod sebe. Princip je ovšem stejný – z aktuálně viditelné vrstvy odstraníte něco, co tam mít nechcete. Místo tohoto prázdného místa se objeví to, co se nachází v následující vrstvě.

Na snímku výše můžete vidět maskování v praxi. Jedná se o úplně totožný postup, jako při odstraňování nepohodlných částí snímků výše. Základem je ovšem i nadále řádná příprava. Zejména pokud fotografujete sama sebe, je dobré mít někoho, kdo dohlíží na celkový koncept snímku. Na jednoduchý snímek tohoto typu ale nebyl nikdo další třeba. Pouze stativ.
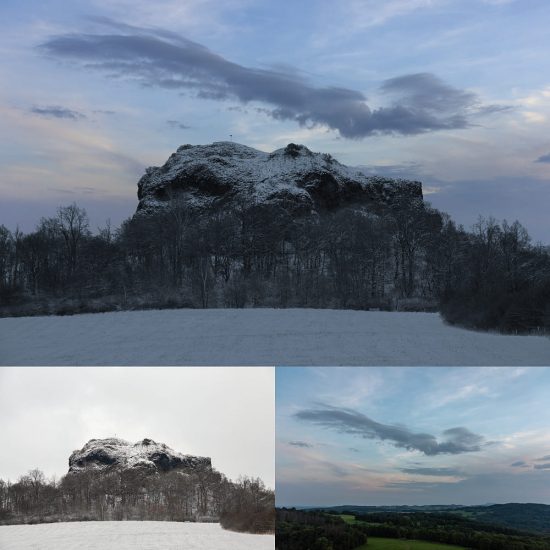
Jak jsem napsal výše – maskování se skvěle hodí např. na výměnu nevzhledného bílého nebe. Pomocí nástroje kouzelná hůlka s vhodným nastavením (hodnota tolerance se liší dle konkrétní scény) vyberete bílé nebe. Z jiného snímku jej poté nahradíte líbivějším modrým nebem. Samozřejmě nemusíte používat žádné „kouzelné hůlky“, ale opět si vystačíte s gumou, příp. s lasem.
Maskování a focus stacking
Metoda focus stacking kombinuje více snímků téže scény s různým zaostřením do jednoho výsledného snímku. Tento snímek má poté větší hloubku ostrosti než kterýkoli z jednotlivých zdrojových obrázků.

Focus stacking se uplatní jak v krajinářské fotografii, tak např. i v makrofotografii. Jednoduše jsou situace, kdy ani nejvyšší clona objektivu nedokáže proostřit nějakou konkrétní část snímku. Navíc ne vždy chcete kvůli optickým vadám používat nejvyšší clonu objektivu, že?

Každopádně je maskování skvělá možnost, jak spojit více fotografií dohromady. Co se techniky focus stacking týče, tak i zde je třeba náležitá příprava. Opět je vhodnější použít stativ, vypnout automatické ostření, automatickou expozici a vyvážení bílé barvy.
Speciální nástroj vybrat a maskovat
V programu Adobe® Photoshop® existuje nástroj vybrat a maskovat. S tímto nástrojem provedete velmi rychlý výběr části scény, který pomůže při maskování snímku.
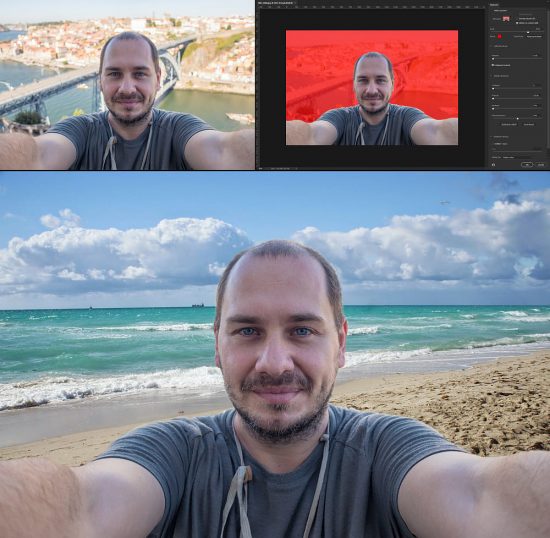
Vypadá to jako ideální nástroj pro dnešní článek – velmi rychlý výběr částí scény pro maskování. Ale ne všechny scény jsou na tento nástroj vhodné. Zejména velmi pestré scény s mnoha kontrastními částmi budou nejspíše problém. Ale oproti tomu snímky v ateliéru s jednoduchým pozadím jsou pro tento nástroj ideální. Označení dané části scény je potom záležitostí pár sekund.
HDR fotografie
Výše zmíněné metody se skvěle hodí i k řešení problémů s nízkým dynamickým rozsahem senzoru a vysokým dynamickým rozsahem fotografované scény. Možná to znáte – nechtěné přepaly ve fotografii. Některé jsou přijatelné, jiné narušují celý snímek. Odstranit přepaly lze různými způsoby. Jedním z nich je nedestruktivní maskování, příp. výše uvedené nástroje laso a guma.
Funguje to tak, že pořídíte minimálně dvojici fotografií stejné scény s rozdílnou expozicí. Ideálně se stejnou clonou s citlivostí ISO. Podexponované části a přeexponované části scény následně nahradíte správně exponovanými částmi.
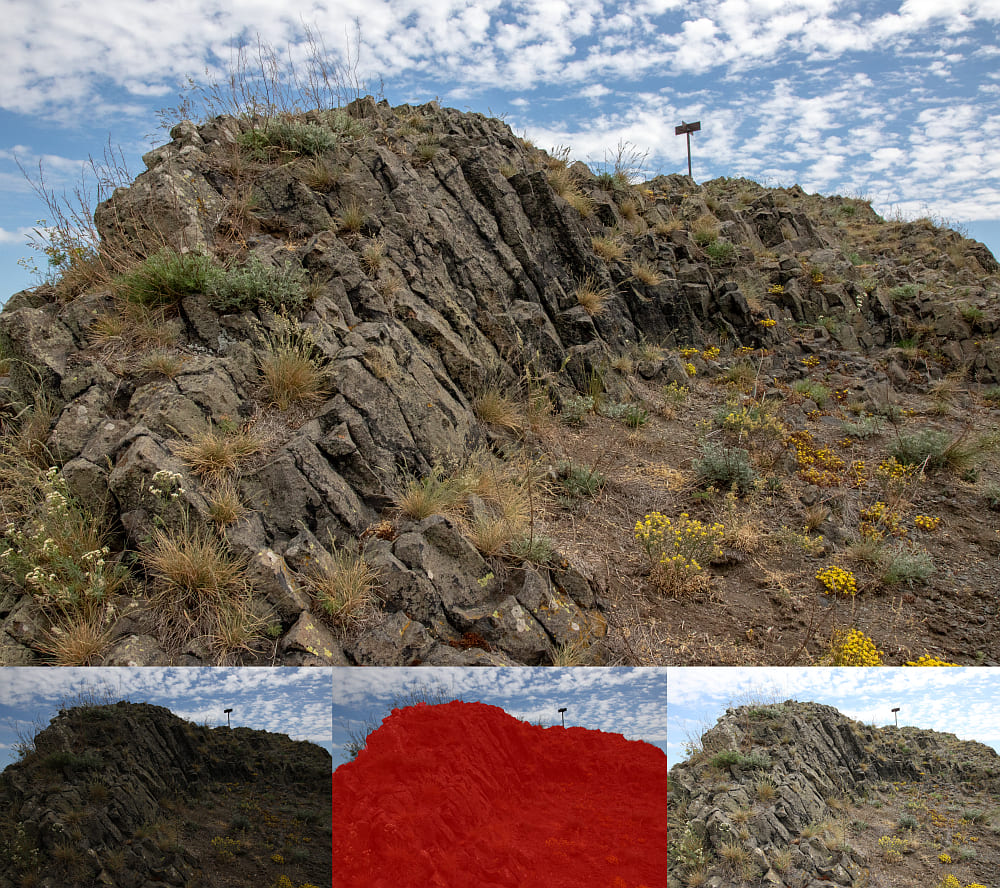
Osobní zkušenost
Maskování je skvělý způsob, jak něco vymazat z fotografie, nebo naopak do fotografie přidat. Mám-li k dispozici stativ, je mi nakloněno počasí a mám dostatek času, není problém pořídit několik stejných fotografií z místa a poté provést maskování. Nicméně přiznávám, že si to trochu ulehčuji. Co můžu na fotografii vyřešit rychle klonovacím razítkem a retušovacím štětcem, to také rychle těmito nástroji vyřeším. Jde-li o náročnější úpravy, zde již použiji spíše ono maskování. Ehm, maskování… vlastně mám raději používání gumy a lasa než vyloženě maskování. Je mi totiž jedno, jestli se někde třeba omylem ukliknu a vymažu z obrazu něco, co by zde být mělo. Proč mi to je jedno?
- V každém programu existuje tlačítko „Zpět“, které vrátí poslední provedenou akci.
- Všechny své fotky mám zálohované na více místech.
- Pokud snímek omylem smažu, nemám problém s jeho obnovením.
- Nejčastěji pracuji se snímky vyvolané z RAWů.
- Když něco pokazím, mohu si fotografii „vyvolat“ znovu.
- Když už chci vkládat více snímků do jednoho, vždy si pro to vytvořím nový projekt.
- Není tak problém s přeuložením nějakého důležitého snímku něčím nepovedeným.
Kdy tedy používám maskování? Hlavně při úpravách portrétů. Při detailním portrétu zpravidla používám různé pokročilé nástroje pro decentní vyhlazení pleti a k dalším retuším. Není výjimkou, že se s klientem po focení domlouváme na výsledné podobě snímku. Díky maskování tak můžu relativně snadno představit hned několik možných variant snímku. To všechno při práci na jedné fotografii bez ztráty původních dat. Když se něco nelíbí, změním sílu efektu, prolnutí vrstvy, do maskování zahrnu i další místa na fotografii… Při takovémto způsobu práce je jednoduše snazší, když člověk pracuje s vrstvami, než když se vše dělá v jedné vrstvě a klient nakonec řekne, že to takhle nechce.
Závěrem
Maskování slouží k nedestruktivním úpravám fotografií ve stylu přidávání, nebo ubírání jejich částí. Samozřejmě vám nic nebrání využít i pseudo-maskování v podobě destruktivnějších úprav. Obzvláště, pokud fotografujete do datového formátu RAW a máte tak zálohu snímků. Každopádně vřele doporučuji si metodu maskování osvojit. Může vám velmi pomoci.
